Configuring Pass, the Standard Unix Password Manager
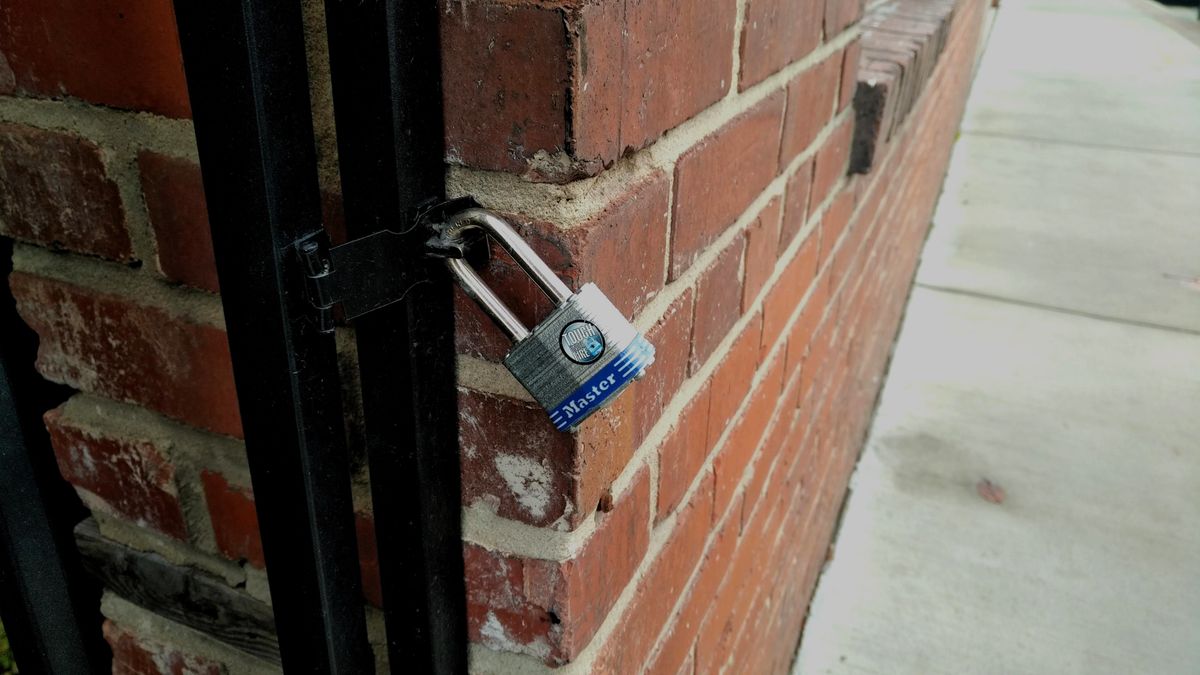
I’ve been using pass to manage my passwords for quite some time.
During the early days of use, I occasionally had difficulty configuring it on
new machines, but those days appear to be long gone. It is a simple, generic,
yet flexible system. Here’s how to get started.
(but first, some background… feel free to skip ahead)
My Password Manager History
For the longest time, I didn’t use a password manager (in my defence, not many people did). Then in college, I started using LastPass. It was simple and made it easy to switch all of my passwords to randomly generated ones. I had a good system that worked for a few years, and was even able to integrate my yubikey with it.

Then in 2015, Lastpass was acquired by LogMeIn, which had a questionable past of Linux support. Like many others in the open source community… I started looking for alternatives.
I had already been searching for a LastPass replacement even before the acquisition. My search was mainly fueled by one big issue I had with LastPass… it required a web browser to use. Additionally, to utilize it’s full feature set, it needed to run as a Chrome or Firefox plugin. As someone who often uses alternative web browsers (like qutebrowser), or works on headless machines, I try not to use applications that exist solely as a FireFox/Chome app. I am also not a fan of pure website-apps in general.
So, as the I watched others switch password managers amongst the acquisition hype, one switch I remember seeing was Chris Fischer of the Linux Action Show. In episode 387 of LAS, Chris and Noah (his co-host) discussed LastPass alternatives, and Chris highlighted his switch to pass. While I don’t think he kept with the system long-term… I have.
What I like about pass
Unix Philosophy “Simplicity”
Okay. The average computer user will not think pass is “simple”. I agree.
However, being designed to follow the Unix
philosophy, pass’s architecture
is. Basically, pass is just a nice wrapper around a bunch of
gpg encrypted text files. It
is a minimal, but tested solution. This model makes pass easily compatible
with many other great tools, such as bash, git,
dmenu,
xmonad
and emacs.
Command Line Tool
As a command-line tool, I can use pass anywhere. It doesn’t matter how conventional or strange the
setup may be. I can have it on my desktop, on a headless server, or even inside a container. It
makes no difference. Even if I am on a public computer, if I can ssh into one of my servers, I
can access my passwords.
Flexible
By default, pass assumes the first line of a store file is the password. However, the multi-line contents of a pass file can be anything. For example, pass could be used to securely store encrypted notes. This gives the system a ton of flexibility, as the password items don’t have to conform to any sort of template.
Installing Pass & Help Packages
On Fedora, pass can be installed using dnf. For other systems, check out the
“Download” section of the pass website.
sudo dnf install passConfiguring Pass
After installing pass, there are few steps to configure it. First, we need to create a gpg key if one doesn’t already exist. Then, we need to initialize a password-store using that key.
Note: I went a little heavy with the animation images in the remainder of the post. Sorry. I hope they are more useful than annoying. Being a visual learner, at the very least they are helpful for me when I reference this post in the future. …
New GPG Key
To create a gpg key, the gpg2 --gen-key command is normally used. However, I opted to use gpg2 --full-gen-key, which allows for a bit more control during setup. The command will prompt for
several bits of information, and the default selections are generally fine for most of the options
(Personally, I use a 4096-bit key, because… why not?). At the end it will ask for a
name, Password, and optional comment.
It should be noted that gpg2 most likely needs to be used instead of gpg
for pass. However, it may vary depending on distribution and the package
versions.
Pass Init
After a gpg key has been generated, it can be used with pass. First, find the key’s ID by using
gpg2 --list-secret-keys. Then, configure pass with pass init GPG-KEY-ID. This will create a
password-store directory, located by default at ~/.password-store/.
Add some items
With pass initialized, lets start adding passwords to it! Here are some of the most common commands to do so:
insert
Simply put, pass insert … inserts a password. Call it with the desired folder/file
structure for the password, and pass will then prompt for the password to
save. That’s it.
pass insert Shopping/amazon.com/ryan
pass generate
In addition to inserting existing passwords, pass can also generate new ones
using pass generate. Just provide the password path, and optionally the
length of the password. Pass will then generate a random password, spit it out
on screen, and insert the entry to the password-store.
pass generate Shopping/SomeFakeStore/ryan 35
pass edit
Generating passwords is great, but being a forgetful person, I like to keep additional information
in my pass entries (username, email, website url). This is where pass edit comes in. When called,
pass edit will open up the contents of the entry in the default editor. From there, make the
changes, and save.
For example:
pass edit Shopping/SomeFakeStore/ryan
Then, in vim:
<&DdU1x<&~&{;w7w"kvsWdHAF-\Vi"I9Q)I
---
Username: ryan
Password: <&DdU1x<&~&{;w7w"kvsWdHAF-\Vi"I9Q)I
URL: https://www.some-bs-store.com
Notes: I love this place!pass
Lastly, to retrieve stored passwords, call pass with the
password entry. Optionally, use the -c flag to copy the password
(first line if a multi-line entry) to the clipboard instead of spewing it into
the terminal.
pass Shopping/SomeFakeStore/ryan
## or ##
pass -c Shopping/SomeFakeStore/ryanMaking Pass Better
With pass’s flexibility, there are many additional features to help improve it for each user’s needs. For me, there are two extensions that make my pass experience much more enjoyable.
Pass Git
Password-Store items are text files, which allows them to be easily version controlled.
Consequently, pass has built in support for git with the pass git command. If a password-store
is linked up to a git repo, normal git commands (add, mv, rm…) can be used with the store.
Additionally, when modifying the store’s contents, pass git will automatically create commits
that reflect the changes. After adding or modifying a password, issue the command pass git push on the updated
machine, and then pass git pull on others to sync the changes.
Passmeu
While having a CLI password manager is nice when working with headless systems, it can be a bit cumbersome for normal day-to-day use. Hence, passmenu.
Passmenu is a script (now built into the upstream project) that wraps
dmenu around pass. When passmenu is run, dmenu opens up
with all the password-store items to search/filter from. When an item is
selected in dmenu, the user is prompted for the gpg password (if it hasn’t been unlocked recently),
after which the password is then temporarily added to the user’s clipboard.
On all my computers, I bind the command passmenu to the keys SUPER + SHIFT + P. Whenever I
need a password, I just hit those three keys, and dmenu pops up so I can search for the password I
want. After typing in my master passphrase, I can paste the password wherever I need it. Passmenu
makes pass much more reasonable to use.
See Also: rofi-pass
Setting up your pass setup on a new system
Now that I’ve done it over a hundred times, setting up a new system is easy. Here’s my usual steps:
Export GPG Key
First, export the password-store’s gpg key. To do that, use gpg2 --list-secret-keys to confirm the
key’s ID, then export that key to a file with the following command:
gpg2 --export-secret-keys KEY-ID >> key-filename.gpg
Next, transfer that file to the new machine.
Import GPG Key
On the new machine, import the gpg key using the following command (note, you will be required to enter the key’s passphrase):
gpg2 --import key-filename.gpg
After the key is imported, its trust level will have to be set to ultimate. Use the command
gpg2 --edit-key KEY-ID to enter the edit prompt. From there, type trust and hit ENTER. The
various levels will be shown on screen. Enter and confirm 5, to select ‘Ultimate’. Lastly, use
quit to leave the gpg key editor.
Pull Pass Repo
With the keys configured, the last step is to pull down the password-store to the new machine. If using git, this can be done with pass git clone… but if I’m being honest, I usually just do a normal git clone, and then move
the folder to ~/.password-store/. If not using git, just copy the store’s directory and files to
the new machine. The important thing is that the store can be found at ~/.password-store (by
default, this of course can be changed using pass init).
Conclusion
That’s about it. As I previously stated, I’ve been loving pass for years, and I don’t plan to be switching off of it any time soon. At this point, if there is something I want to improve with my password setup… I’m sure the community has already figured out how to do it with pass!