My Obsidian Mobile Setup

I hate typing anything on my mobile devices. If I need to write more than a few words, I prefer to sit down at a computer. However… I recently became a parent, and suddenly found myself trapped on a couch at all hours. From my nest, I didn’t have enough space or mobility to use my laptop easily. So, I needed to start using Obsidian on my mobile devices.
Background & Motivation
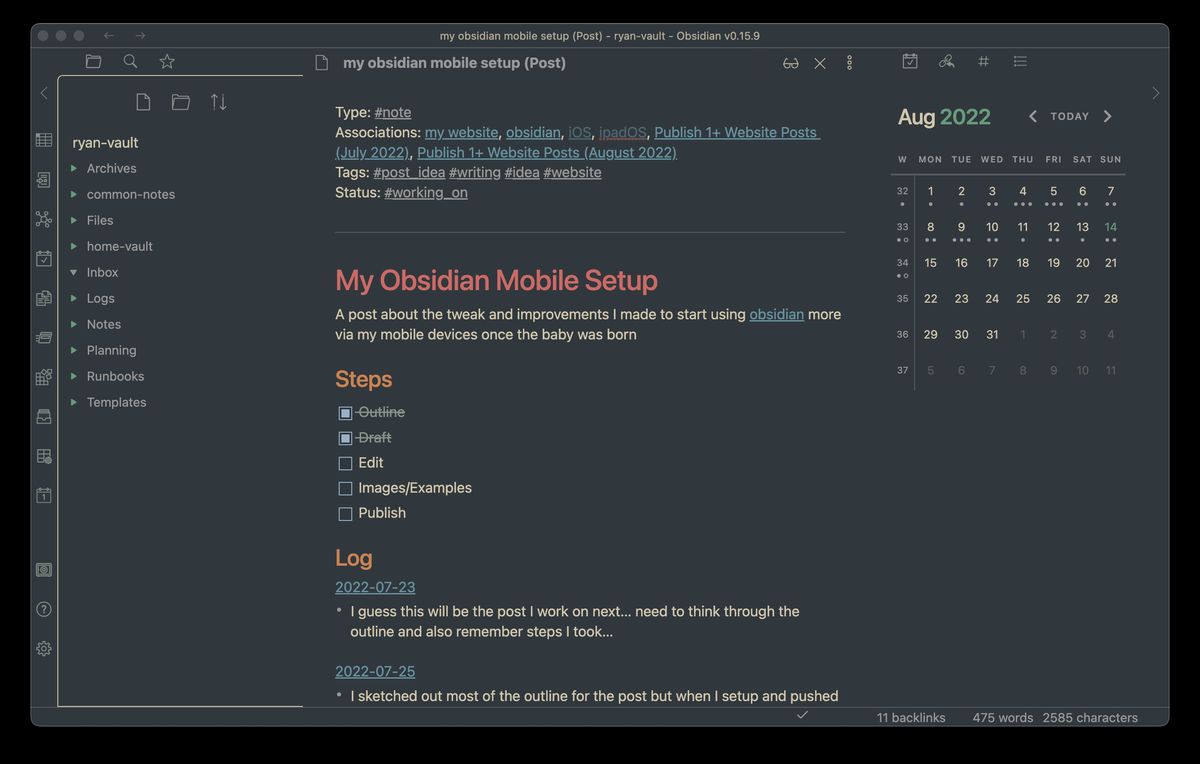
Two weeks into parenthood, I wanted to restart the habit of writing obsidian daily notes as the day progressed, instead of catching up in bulk every few days. Finding time at a laptop was hard, but I could sometimes find moments during the day to type on my phone, or even my iPad. Unfortunately, while a big motivator for switching to Notion, and later Obsidian was that I could access my notes on mobile devices, I only setup obsidian to read my notes easily. I didn’t have a good setup for writing notes. So, I set out to make some improvements.
Sync/File Setup
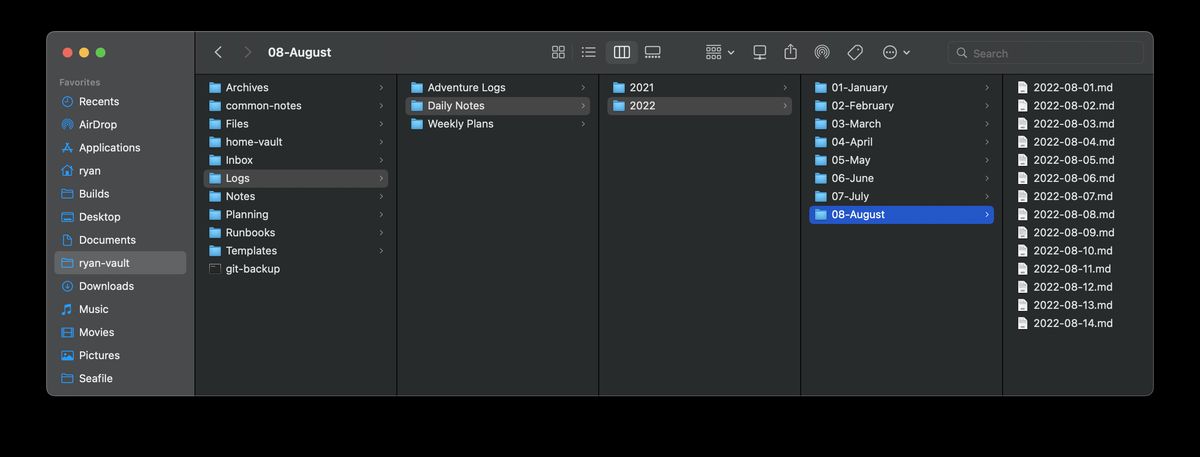
Previously, I used working-copy to sync my obsidian files via git. Since writing that post, I have already switched to syncing my personal notes with icloud.
After using icloud sync with obsidian for several months, I’ve learned to open
the Files application before even attempting to open Obsidian on my phone
or iPad. This helps to ensure icloud has synced all my files, and prevents
duplicate Daily Note files from being created.
Another improvement that I learned was that you can set the Daily Note path to
include directories, (example: YYYY/MM-MMMM/YYYY-MM-DD), and it will create
and store the notes in that folder hierarchy. The only problem I ran into, was
that the keyboard shortcuts for the Today, Previous, and Next daily notes
didn’t work after the change. After some research, I learned that the periodic
notes
plugin could fix the problem, as the plugin’s keyboard shortcuts worked. So I
switched to the Periodic Notes plugin, and love all the additional functionality
it provides, along with fixing my shortcut issue.
UI tweaks
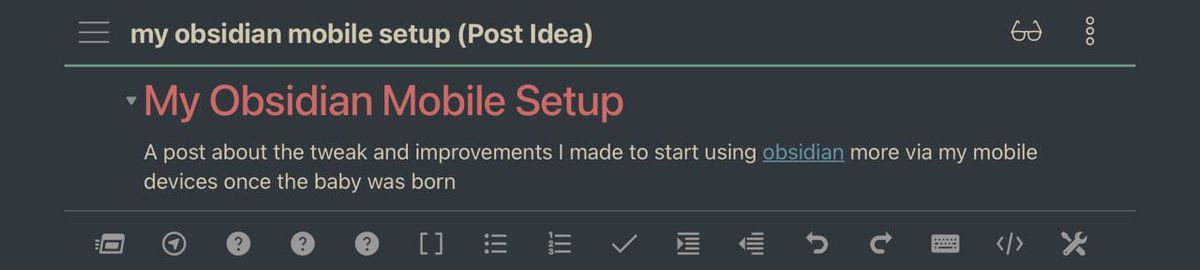
I next made some changes to the navigation in the mobile app to better fit my
workflow. To do this, went to the Mobile section of the settings. From there,
items can be dragged and dropped in the “Manage toolbar options” section (Note,
I also have the Advanced Mobile Toolbar community plugin installed). Here are
the menu bar items I selected, in the order I placed them:
-
Command palette: Open command palette: run any Obsidian command, which is helpful without having keyboard shortcuts on mobile.
-
Quick Switcher: Open quick Switcher: search and open any note
-
Periodic Notes: Open previous daily note: open the previous daily note
-
Periodic Notes: Open daily note: Open today’s daily note
-
Periodic Notes: Open next daily note: Open the next daily note
-
Add internal link: Quickly insert
[[]]to add a link with. This is nice on the phone where the[,]keys are hard to get to. -
Toggle bullet list: Toggle having a list or not. Again, more of an ease thing.
-
Toggle numbered list: Same thing as the bullet list but with numbers.
-
Toggle checkbox status: Check and un-check check-box items easily (or turn the current line into a check-box item if not already)
-
Indent list item: Indents the current line
-
Un-indent list item: Un-indents the current line
-
Undo: Un-does last action
-
Redo: Redo previous action
-
Toggle keyboard: Toggle the onscreen keyboard on and off
-
Toggle Live Preview/Source module: Switch between the live preview and the raw markdown
-
Configure mobile toolbar: Open the mobile toolbar settings
These changes made using obsidian on my phone much easier. It was quicker to insert links and indents (since I don’t have a tab key), and having the command button right up front helped me navigate without using the keyboard commands that I normally rely on.
Remote Git snapshot backups
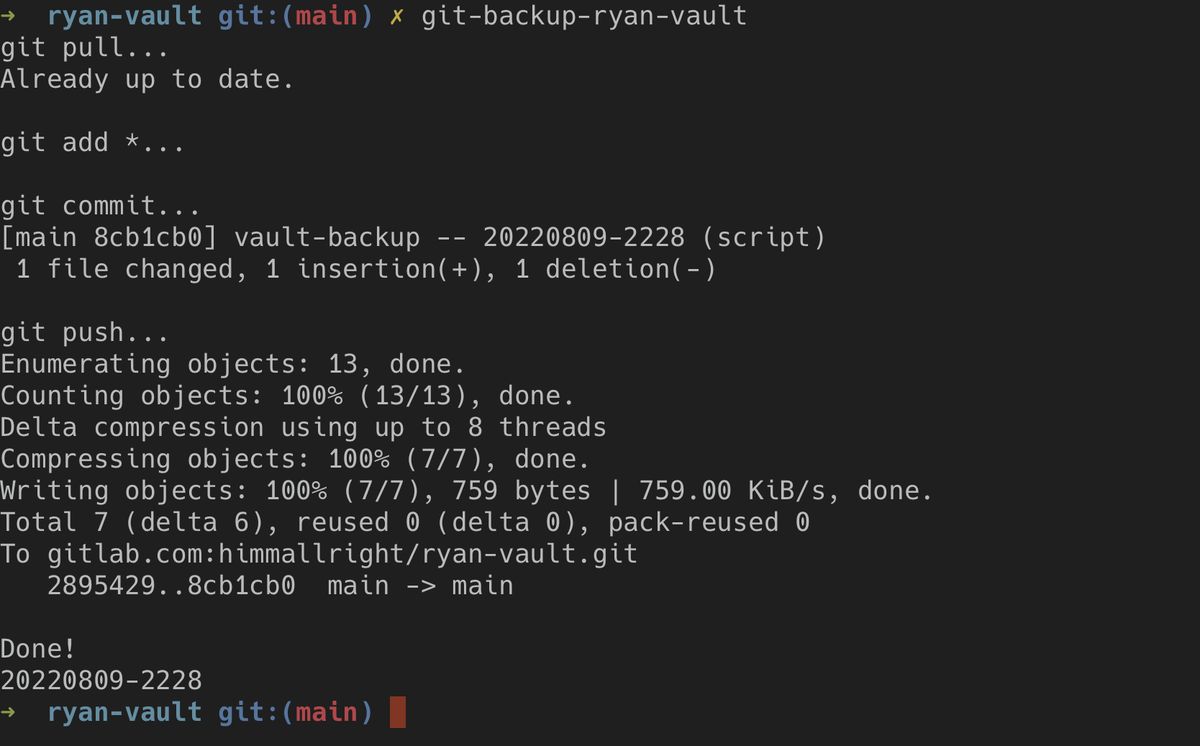
What I love most about my obsidian-git plugin setup, is that the git commits act as snapshot backups of my vault. If anything gets messed up, I can easily revert to a previous commit. However, the git plugin isn’t available on iOS and iPadOS. Even worse, now that I use icloud sync for my personal vault, it isn’t compatible with working copy either (and stand-alone working copy doesn’t like the sub module setup I use for my vault either).
Even though I am currently unable to use git from my mobile obsidian setups, I still wanted an easy way to kick off these git ‘snapshots’ while writing. So, I automated it into a script that I can execute remotely:
cd /Users/ryan/Library/Mobile\ Documents/iCloud~md~obsidian/Documents/ryan-vault
echo "git pull..."
git pull
echo "\ngit add *..."
git add *
echo "\ngit commit..."
git commit -m "vault-backup -- $(date +%Y%m%d-%H%M) (script)"
echo "\ngit push..."
git push
echo "\nDone!"
echo $(date +%Y%m%d-%H%M)The script first pulls the latest commits to make sure the repo is up to date. Then, it adds the changed files, creates a time-stamped commit message (similar to what I have obsidian-git write), and pushes the commit. It’s not fancy, but it works.
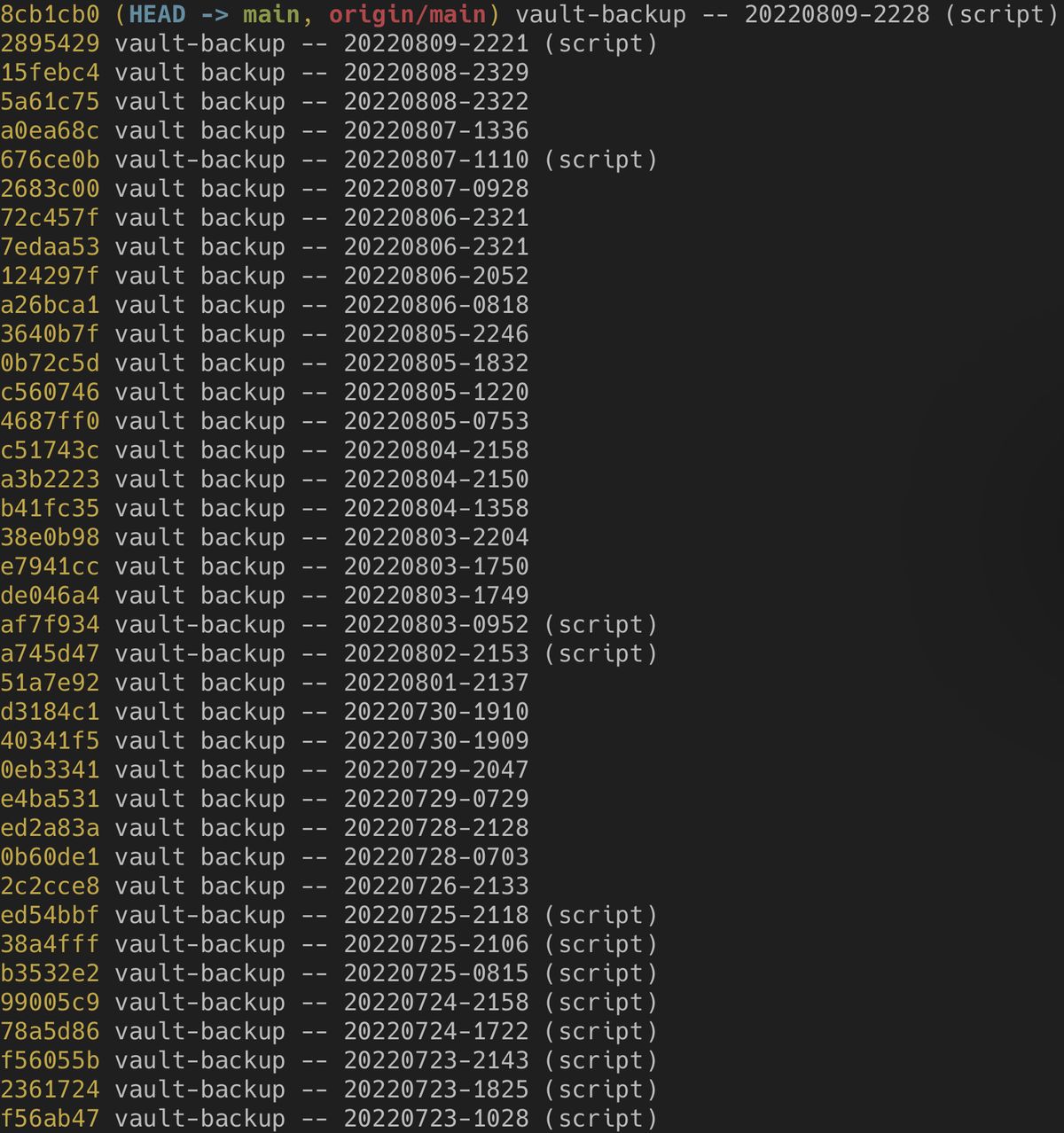
I spent a long time trying to kick off the remote script using an Apple
Shortcut, but it just didn’t want to work. So now, I just ssh to my MacBook via
the blink app, and run a aliased command
(git-backup-ryan-vault) to execute the script. It works great!
Remaining Issues
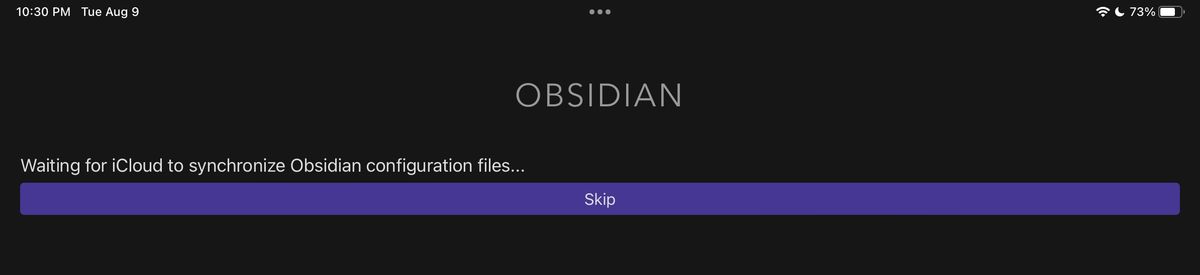
While this system has allowed me to use obsidian fully from my iPhone and iPad, there are still a few pain points I’d love to see fixed:
- I wish I could use both icloud and working copy in tandem for vault syncing.
- The Obsidian mobile client can take awhile to load, as it has to sync all the config files.
- Often when I first open the app (especially on the iPhone), it freezes and I need to close it and try again. It can take 2-3 attempts to get the app opened and running on my phone which is very frustrating.
If those issues were fixed, Obsidian mobile would be a much smoother experience.
Conclusion
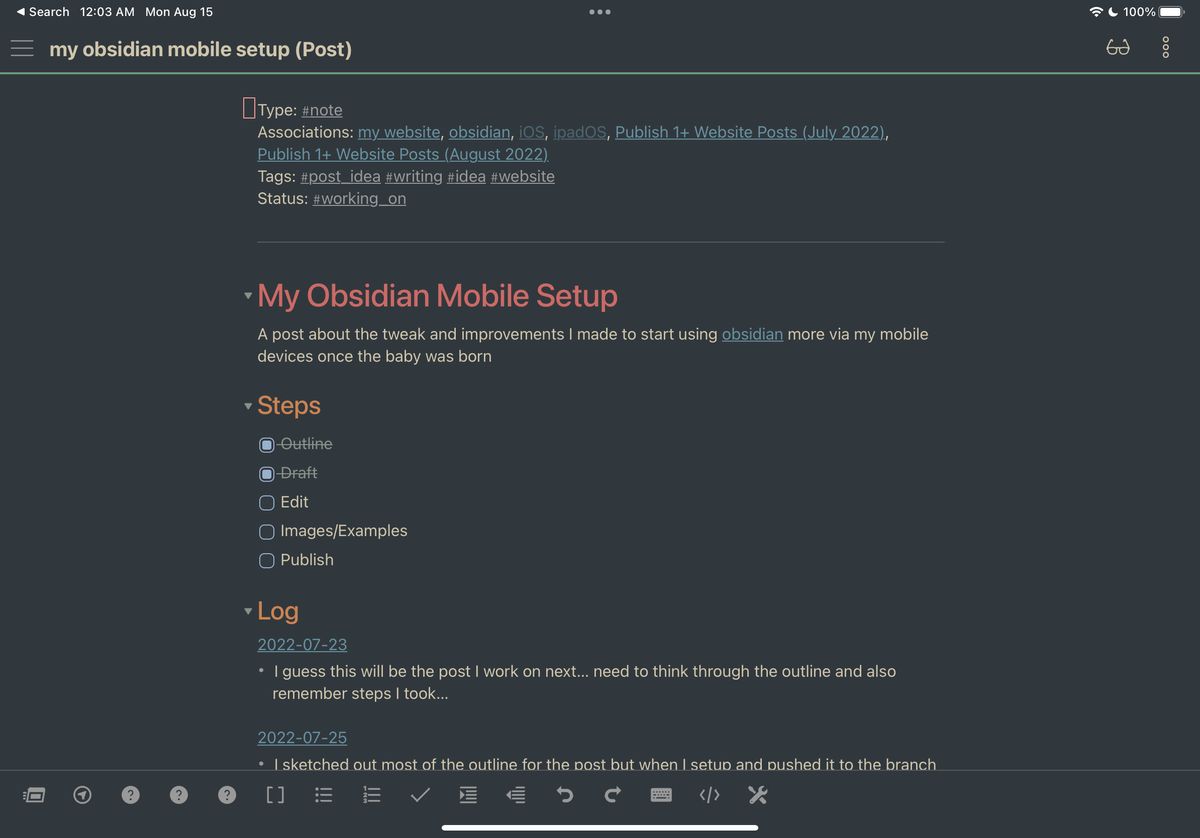
All in all, these changes have worked quite well. I am able to easily write in Obsidian from my iPad, and even from my iPhone in a pinch. This has allowed me to access the contents of my vault more readily, and keep up with my notes no matter how busy life gets!